Most people customize the forms that they use in QuickBooks. If you put in a lot of time setting them up, do you want to take a chance on losing them? They might not be as safe as you think…
You can put a lot of effort into fine tuning your Invoices, Sales Orders, Estimates, Purchase Orders and other forms. These can be the public face of your QuickBooks system – they are what your clients and vendors see. You don’t want the generic “QuickBooks format” for your forms, at the very least you want to add your logo and make them appear more professional. After doing all of this work you don’t want to spend any more time fooling with it.
The problem is, sometimes you may lose all of your hard work. There are a number of things that can go wrong, sometimes it is your fault and sometimes it isn’t. For example, it is too easy to make changes to your templates. You can’t “lock” your templates. Somebody may decide that they want to make a change, and go in to edit the templates without making a copy, and inadvertently drop something or move something about in a way that you don’t like. It can be hard to get things back to the way you wanted in the first place.
QuickBooks may lose the formatting of your forms, too. I’ve seen this happen a couple of ways. Sometimes an update comes along and for some reason, the alignment of my forms is altered. Columns move, font sizes change, strange things happen. Also, have you ever seen the layout designer go wacky (that’s a nice technical term – “wacky”)? Just yesterday I was editing a form to change how the quantity was aligned in a column, and when I saved the change QuickBooks threw out all of my columns and wouldn’t print anything but the header and footer. I’ve seen other cases where moving columns about would make the column appear correct on the screen, but overlap other columns when printing. Sometimes you can correct the problem, sometimes you just have to start over with a new form.
How can you protect yourself against these kinds of problems? There are several things that you can do to help, but only one that I’ve found to be foolproof.
- Always edit a copy: If you are going to change a form, don’t go directly to the form you want to change, first make a copy. Change that copy and play with it until you like it. If some problem occurs that you can’t correct, you still have the original form to fall back to. If you like the changes, you can make the old form “inactive” so you don’t see it. Another advantage of this is that you don’t edit the appearance of past invoices, just the ones in the future that you will create with the new template.
- Use the QuickBooks Backup feature: There are lots of good reasons to do this (too many people ignore this) – one of the benefits is that the form templates are included in the backup file for safekeeping.
- Export your Templates: This is the less obvious solution, and it takes some work, BUT IT IS THE SAFEST way to save your templates. When I set up new templates for clients I always export the templates.Select Lists and then Templates, right click on the template to save, select Export. You can save the template as a “DES” file, which you can save to a CD for safekeeping. If your template goes “wacky” later on, you can import the saved template from the same menu.
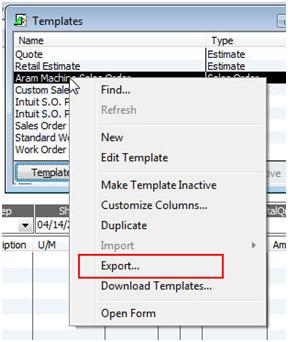
Moving Forms Between Company Files
Another benefit of being able to export your forms is that you can use this to move a customized form from one company file to another, or to share it with somebody else. After you have exported the file you can go to another QuickBooks company file and pick the Import option from the Templates button menu. This will import the template into the new file. Note that your logo might not transfer, and you may have to make some adjustments if your form uses custom fields that might not exist in the new company file.
I cannot get my column widths to stay where I put them on the screen. When doing daily data entry in monthly invoices, I can click and drag the columns to where I want them, but over time, they adjust themselves randomly to the point that I cannot read headers or data in the fields.
Everything prints fine, so the template it is printing from is fine, it’s just when the invocies are displayed on the screen.
Ray: I don’t have an answer for that. Some installations of QB just do that, some don’t seem to, and I’ve never seen a good explanation of why or how to avoid it…