The subtotal item in QuickBooks can be useful if you want to provide a summary of the price of items you are selling in an order form. Unfortunately, if you try to get tricky with multiple levels of subtotals you may find that this feature doesn’t work the way you might expect. Today we’ll talk a bit about subtotals and how you can get around some limitations.
To start, we will create a subtotal item in the item list.
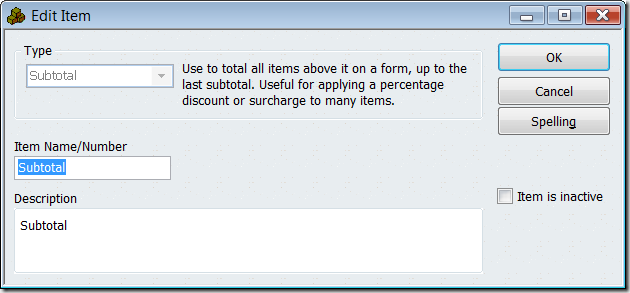 You can add this to your order (sales order, sales receipt, estimate, invoice, purchase order) to create subtotals.
You can add this to your order (sales order, sales receipt, estimate, invoice, purchase order) to create subtotals.
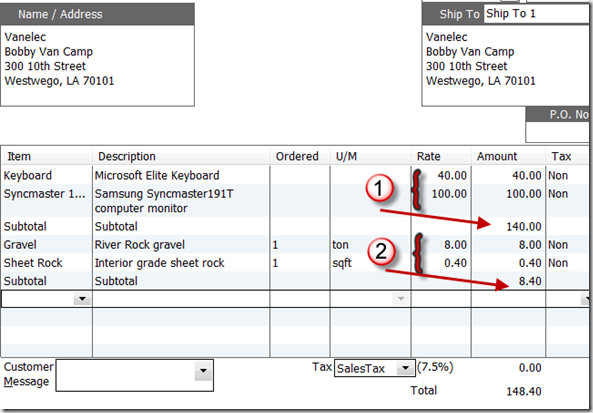 Each subtotal is the total of the amounts above it, up to the prior subtotal. Note that you only get a subtotal of the amount column, not of any other. Simple! It works well!
Each subtotal is the total of the amounts above it, up to the prior subtotal. Note that you only get a subtotal of the amount column, not of any other. Simple! It works well!
Nesting Subtotals
Unfortunately, if we go to the next “level” of subtotals, things don’t work the way some people would expect. What if we nest the subtotals, so that we can have a higher level of subtotals? Consider the following:
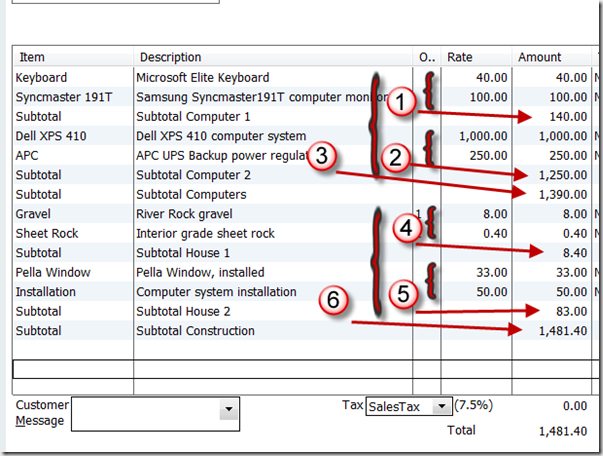 Subtotal “3” should show the subtotal of the two subtotals above – “1” + “2” adds up to subtotal “3”. So far so good.
Subtotal “3” should show the subtotal of the two subtotals above – “1” + “2” adds up to subtotal “3”. So far so good.
We would expect the next level to work also. “4” + “5” should equal subtotal “6” – but it doesn’t add up. Note that the last subtotal (#6) includes all of the subtotals above it – “1” + “2” + “3” + “4”. That isn’t what most people would expect.
A Workaround
Here is a simple workaround that might be helpful – although it isn’t as simple as we might hope. Use group items for your first level of subtotals.
Let’s create a standard “template” group item. There are a lot of ways that you can set this up depending on your business. In my example, I’m going to create two templates, one for “computers” and one for “construction” (I have an odd business here, sorry about that).
For the “computer” template, I’ll add just one item. Note that it is very important to check the print items box.
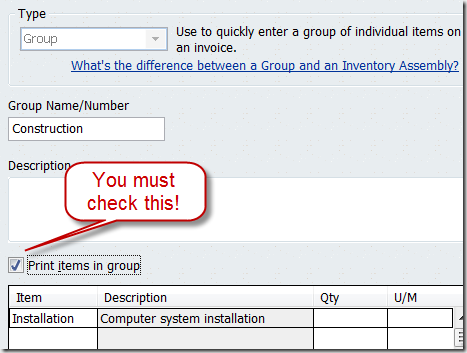 I only need one item in the group. However, if you have a “typical” set of components, go ahead and add them. I’m also going to create a “Construction” group item, and it will also have just one component.
I only need one item in the group. However, if you have a “typical” set of components, go ahead and add them. I’m also going to create a “Construction” group item, and it will also have just one component.
Add one of these groups to the order. Note that it works like a subtotal, showing you the item and the subtotal for the group.
Now, right click on the detail line of the group item and select insert line. You can insert lines into the group item, and you can change the “template” item to be an item that you want. Here is the first “subtotal” group based on my example earlier.
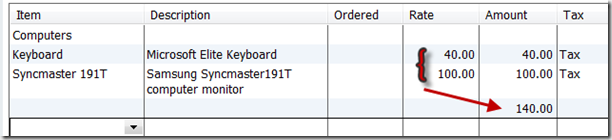 Continuing with my example, here is my sales order with nested subtotals using groups for the first subtotal level:
Continuing with my example, here is my sales order with nested subtotals using groups for the first subtotal level:
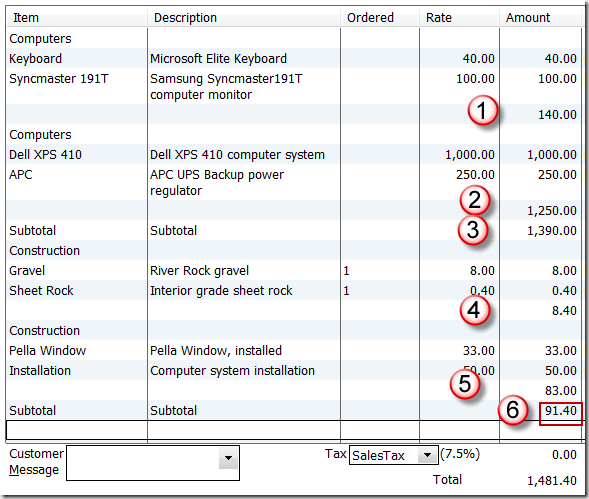 As you can see, level “6” shows just the subtotal of “4” and “5” – which is what I was trying to achieve earlier.
As you can see, level “6” shows just the subtotal of “4” and “5” – which is what I was trying to achieve earlier.
This isn’t a perfect solution, but it can help. It only provides you with a second level of subtotals, but for most businesses this is enough. If you start getting too many levels the order will be very difficult to comprehend.
Let me know what you think! Have you found other workarounds?
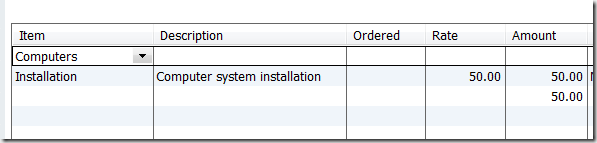
Thank you for this invaluable resource!
Does QB (i have 2011) have a way to format the subtotal line (like the ability to bold and/or italicize)so that it stands apart from the rest of the invoice?
Love the wildflower hikes blog…makes me long for botanizing in the Sierras!
Aloha-
S. Lampshire
Shelagh, QuickBooks itself doesn’t have a way to format one detail line differently than any other.
Thanks for the compliment on my other blog!
Thank you for posting the procedure in such a simple, straightforward format. It was easy to follow and made perfect sense. Giving the visual examples eliminates so much confusion. I had my answer in minutes, instead of the usual hours of frustration! AND I learned additional information in the process.
Glad I could help!
[…] https://qbblog.ccrsoftware.info/2009/08/using-subtotals-in-quickbooks-orders/ In QuickBooks Tips & How-to's Post Categories […]
Is there a way to remove the subtotal from groups in QuickBooks?
Lynn
No. That is one of the main reasons for using group items. In any case, there is no way to remove it.