Sometimes you want to be able to see a listing of all of the inventory adjustments made over a period of time. This may be helpful when trying to audit your inventory usage. The steps for getting this kind of information out of QuickBooks aren’t all that obvious, so I’ll give you some tips here.
QuickReport
If you want to look at a single item, the QuickReport is often your best choice. Select the item in the item list, then click the reports button at the bottom of the list. Select QuickReport.
This shows all of the transactions for this item for the date range selected. Make sure that you have the right dates or you might get confused! I often set the date range to all when trying to audit balances, as sometimes you get transactions that are dated in the future, which might not show on the report.
There are some common problems that can be resolved (or at least understood) by using this report:
- Double inventory for new items: This is a common complaint from new users. You add a new item, and when adding it you see an on hand field, and you enter the value on hand. Then you enter a PO or receipt transaction for that same amount. Look at the item list, it shows an on hand balance that is twice what you expect. That is because by entering the on hand balance when you add the item you actually are creating a transaction. Look at the QuickReport screen shot above, see the inventory adjust transaction? That was created when I added the item to the item list. Double click on it in the report to open the transaction, and you can delete it if necessary.
- Can’t build an assembly but I have the parts: As I discuss in my article Why Won’t QuickBooks Let Me Build This Assembly , the build transaction is date sensitive. You may think you have enough components to build an item, but if you run the QuickReport for the date of teh build you may find that you don’t have enough at that time. Set the date of the report to match your build date.
Inventory Adjustment Report
This report is very useful if you want to see multiple items in one report (the QuickReport only shows one item at a time). It is something that many people haven’t come across.
- Press ctrl-F (or select Edit and then Find) to open the Find window.
- Select the Advanced tab.
- Select Transaction Type from the Filter list.
- Select Inventory Adjustment from the Transaction Type list
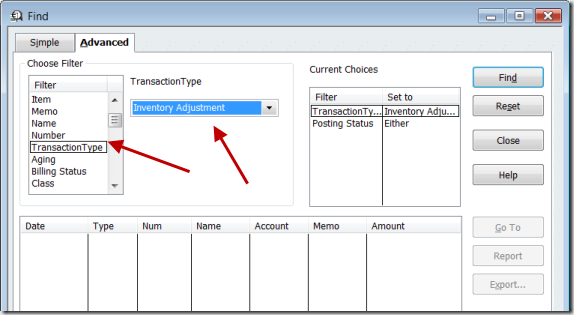 You can add multiple filters. For example, you can select the Date filter and select a date range.
You can add multiple filters. For example, you can select the Date filter and select a date range.
When you click the Find button the program will list the matching transactions.
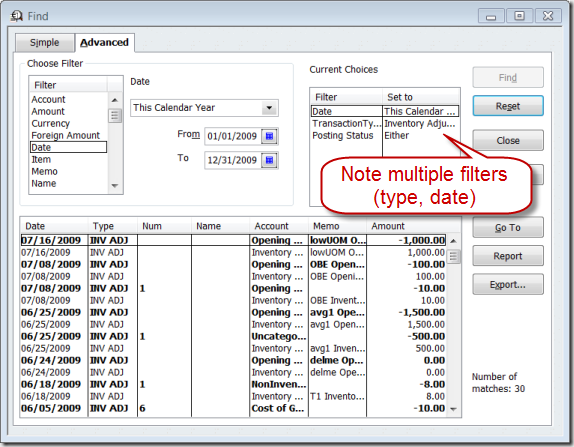 Now you can export the information to an Excel spreadsheet (Export) or print a report (Report).
Now you can export the information to an Excel spreadsheet (Export) or print a report (Report).
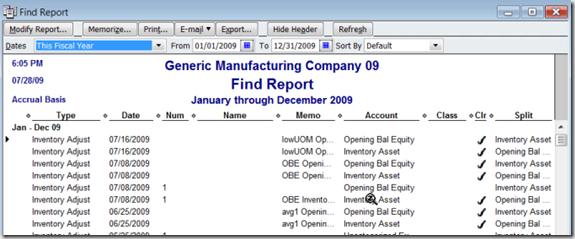 To finish this report, click the Modify Report button, add the Item column (and perhaps drop out some others you don’t need) and sort by Item.
To finish this report, click the Modify Report button, add the Item column (and perhaps drop out some others you don’t need) and sort by Item.
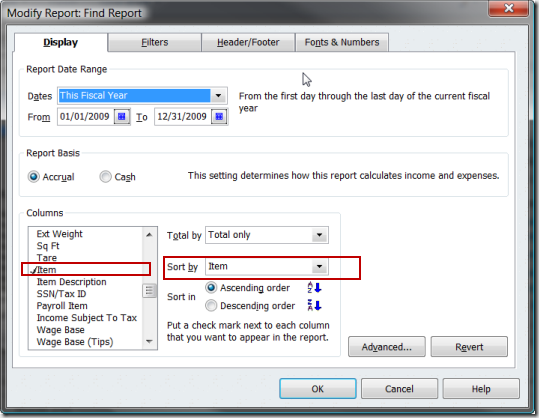
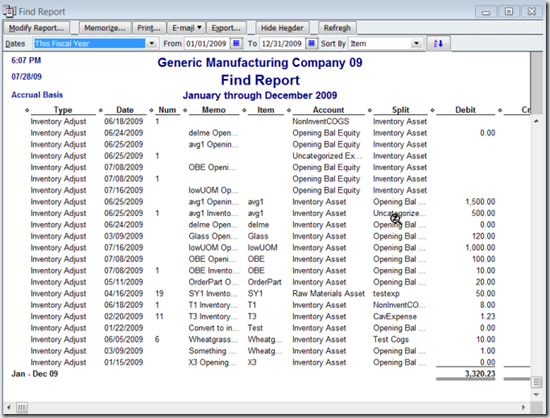 If you want to see the details of a particular transaction you can simply double-click on the line in the report, and QuickBooks will open the transaction for you.
If you want to see the details of a particular transaction you can simply double-click on the line in the report, and QuickBooks will open the transaction for you.
Looking at this report you may notice something odd – several of the lines do not list items? Depending on the situation, the report may include duplicate information or some transactions that you might not need. So I again go back to the Modify Report button, click the Filters tab, select Account, and select multiple accounts. This opens a window that lets you select accounts – I have several inventory asset accounts that I use in this test file, so I have selected each of them (most people will have just one).
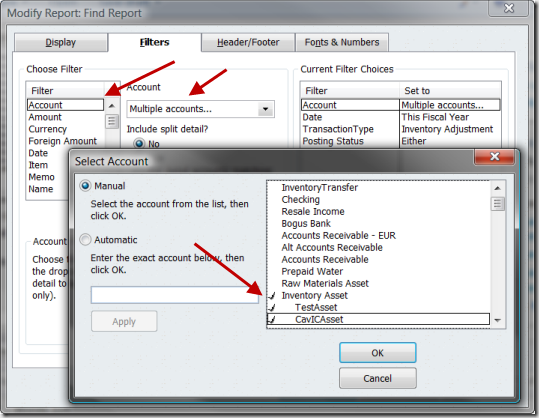 As you can see, the report is more compact now.
As you can see, the report is more compact now.
Inventory Valuation Detail
This is a bit simpler to generate than the prior report.
Select Reports then Inventory and select the Inventory Valuation Detail.
When the report appears, select your date range and click Modify Report. In the Filters tab select Transaction Type and select Inventory Adjustments.
This report includes the same information (you can modify columns), BUT it isn’t as compact. Also, notice that it is sorted differently – the Inventory Part items are listed before the Inventory Assembly items, which I always find annoying.
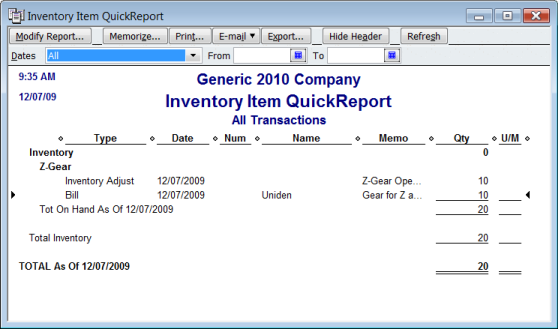
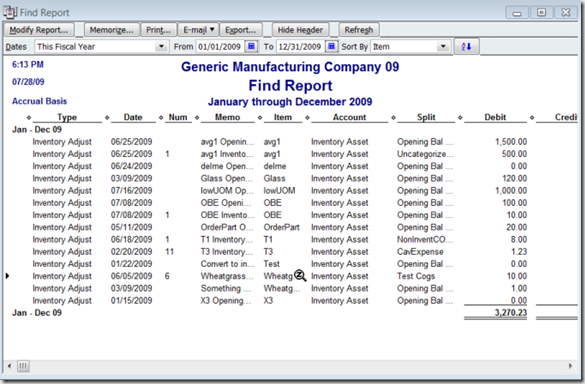
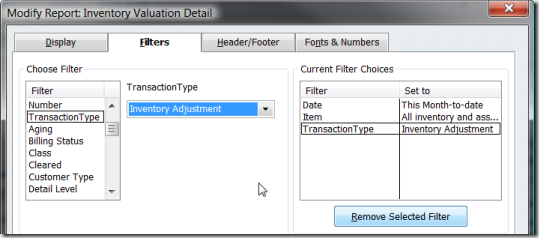
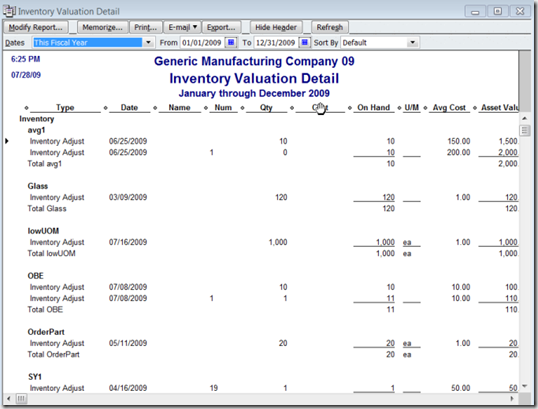
I enjoyed reading your article and look forward to seeing more tips in the future.
Thanks
Help……Is there any way to change an inventory item to non-inventory???????
Michele, no. All you can do is to rename the old part, make it inactive, and add a new part. If you have item “Widget”, change it to “Widget-Old” then make it inactive. Then you can add a new “Widget” part. Make sure you don’t have a quantity on hand for the old part, though (adjust it out before making it inactive).
thia has been a huge issue for us. We have used quickbooks for over 10 years and are in the electronic components business. There are ten of thousands of part numbers!! We were originally set up by an old accountant to inventory. Now we want to make our system reflect non inventory and quickbooks does not allow you to change it! It would be too time consuming to do what you descibed here..i guess creating a new business file and entering in each part number manually as a non inventory part is the only way..stupid and annoying.
Gina, the problem is that if you could change an item from an inventory part over to a non inventory part, it would have dramatic changes to your financial statements. Those items are treated in VERY different ways, and it would destroy all of your financial statements from day one to present. So it is good that they don’t allow you to do this.
I can’t give you a specific recommendation without knowing more about your situation, but if you are going to create a new file then you can export the item list from the old file, change the item type in that exported file, and then import it back to the new file with the new type. Changing the type in that situation is not difficult.
I am experiencing a strange thing. When I look at “Item List,” I show quantity -1 Sugar. When I go to “Adjust Quantity/Value,” I see 23 Sugar on hand! What?
Ray, the most likely cause is that the item list is NOT date sensitive, and has all transactions regardless of date. The inventory adjustment screen IS date sensitive, and will show you the balance on the transaction date. That may differ. Try right clicking on the item in the item list and picking the “QuickReport”, and setting the date range to “all”, then compare that with the item list. And then set it to your date of the transaction and compare that.
Charlie, I remember reading a tip of yours on viewing the Inventory Valuation Detail, filtered for a single item, _without_ all the other items showing up with zeroes. Did I dream this, because now I can’t find the article… Thanks! 🙂
Lyn, as I age, my memory gets less reliable. I’m not sure what you are specifically looking for. What specific information are you looking for with an item? You can see info for just one item by right clicking on it in the item list and selecting a “QuickReport”…
Well, I said “single item” for simplicity – I’m actually referring to an Inventory Valuation Detail report, filtered for multiple items. However, all items still appear, just with zeros.
I swore that just a day or so ago I found an article on eliminating those extra rows from the report. Furthermore, since you’re my go-to resource for tips & tricks, I was pretty sure it was your tip.
Don’t think it was me, but then you never know…
Try this: Click the “modify report” button, on the “display” tab click the “advanced” button. In the “Include” section, select “In Use”. On my test, that seems to give you what you are asking about. And, if that is the answer, you didn’t see it from me somewhere else that I can think of…
That is the tip, exactly! Thank you, thank you, Charlie!
How can I print out an inventory List for a Group item.?
But I would like for the inventory list to only show the items on the group not all the items I have on inventory
You can’t do that in QuickBooks itself, for any of the reports…
Why the some transactions in Inventory Adjustment report , tick on clr , some of them did’t tick on clr ? What is the meaning of clr in this report?
Reading this is great but I need a hard copy to follow as I do this, so if you can send me a hard copy of this to follow, for I can’t print this. I only do this once a year so I won’t remember how to do it again. You may not be as helpful next year!