When you are creating an invoice in QuickBooks (or any order type, such as a purchase order, estimate, etc.) you will be selecting information from a dropdown list. This could be something like the customer list or item list. A common complaint is that this dropdown list has very limited information. Did you know that there was a hidden feature that makes this easier to use?
Let me use an invoice as an example. You want to select a customer, and the dropdown list shows you only the customer name. This might not be enough to locate the proper customer!
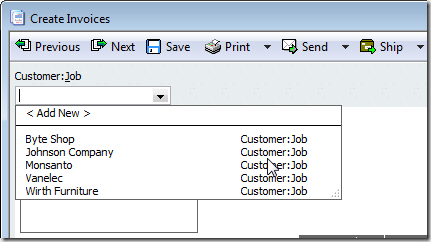 Here’s the trick – press ctrl-L when the cursor is in the customer:job field. This will open the associated list, which in this case is the customer center. From here you have access to a lot more information about your customers.
Here’s the trick – press ctrl-L when the cursor is in the customer:job field. This will open the associated list, which in this case is the customer center. From here you have access to a lot more information about your customers.
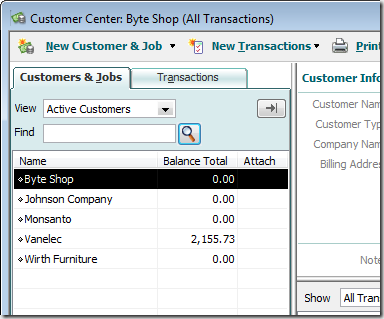 You can even edit the customer information if you want to change some information, such as adding a phone number, etc. Keep in mind that you can customize this list to add columns and to sort by different columns.
You can even edit the customer information if you want to change some information, such as adding a phone number, etc. Keep in mind that you can customize this list to add columns and to sort by different columns.
That’s fine, but don’t you want to get the customer into the invoice? Here is the second part of this trick – once you have selected the customer you want to work with, press ctrl-U to “use” this record in the transaction you just came from.
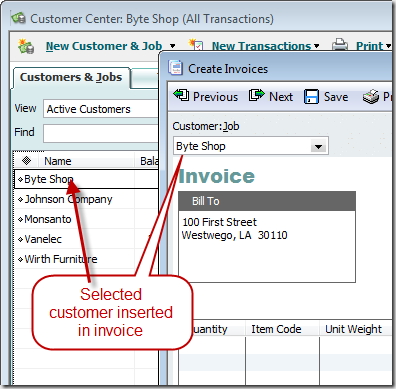 QuickBooks will take the selected customer from the list and insert it into the invoice. The ctrl-U key only works if you have reached the customer list from the invoice by using the ctrl-L key.
QuickBooks will take the selected customer from the list and insert it into the invoice. The ctrl-U key only works if you have reached the customer list from the invoice by using the ctrl-L key.
Note that in the customer list you can also right-click on the customer and pick Use from the menu.
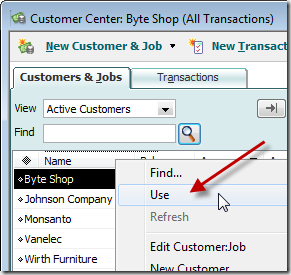 This also works when looking up an item in the item list. Put the cursor in the item code field, press ctrl-L to open the item list, locate the item, press ctrl-U to “use” the item.
This also works when looking up an item in the item list. Put the cursor in the item code field, press ctrl-L to open the item list, locate the item, press ctrl-U to “use” the item.
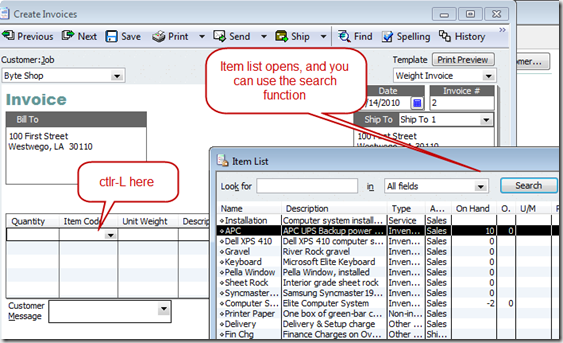 One difference here is that if you right click on the item you won’t see “Use” in the menu – you have to use the shortcut key.
One difference here is that if you right click on the item you won’t see “Use” in the menu – you have to use the shortcut key.
This feature seems to be used throughout QuickBooks. I haven’t tested it in all locations, but I’ve not found a place where it doesn’t work, yet. In the invoice this even works with lists/fields like terms, sales rep, customer message and so forth.
I consider this to be a hidden gem – I’ve found that most QuickBooks users aren’t aware of this. Many people know about using ctrl-L to open a list, but using ctrl-U to “use” the list item is not as widely known. It resolves a fairly common complaint about QuickBooks and the limited information in the dropdown boxes.
For more shortcuts in QuickBooks see my article on QuickBooks Keyboard Shortcuts
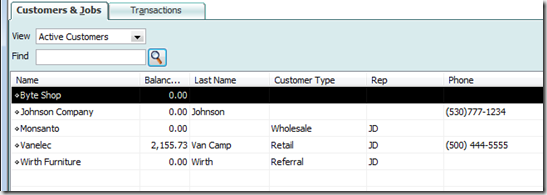
[…] This post was mentioned on Twitter by CCRussell. CCRussell said: Want to make selecting customers and items easier in your QuickBooks invoices? See my article in Practical QuickBooks: http://bit.ly/dtzJCv […]
Thank you for your tips. I was unaware of either shortcuts. Where can I find more shortcuts for Quickbooks?
Those are pretty neat shortcuts, Charlie. I will be sure to pass them along to a client that has a very large, cumbersome customer list. You are my hero!
Thank you, Cyndi. I forgot to add a tag to the post (which I will add now) that refers to my article on QuickBooks shortcuts at https://qbblog.ccrsoftware.info/2009/07/quickbooks-keyboard-shortcuts/
Thank you, Lynda, and thank you for all of the answers you provide in the Intuit Community Forum. I’ve seen people ask for a feature like this in the forum, I didn’t realize until recently that it was there already!
Super article. This will save me so much time. Thank you so much!
Great info, Charlie – it is amazing that there are so many shortcuts like these that most folk would never know.
And, to add to these – if you start from the customer (or vendor) center, you can select a name and ctl-i will bring up the invoice form with that customer:job auto-filled . . . and ctl-w will bring up the write check form with the vendor name auto-filled.