QuickBooks has a huge number of options and features, so many that it is hard for anyone to know all of the ways that it can be used. When I help someone with QuickBooks, either on site or through an online support session, one of the first things that I show people is how to use the Open Window List. It always surprises me that there are so many people who don’t know about this useful feature.
Lots of Open Windows
Let’s take a look at the display of my sample QuickBooks company (which I’ve resized fairly small so we can see it all in screenshots here).
Here’s the home page, where many people start. You can click on the Create Invoices icon to add invoices, click on the Snapshots icon to see an analysis of the business, select the Lists menu to find the list of form templates to manipulate, and so forth. Every time that I select an option a new window opens.
Very often I find that people don’t close these individual windows. If they want to perform a different task they just click on the icon or menu option for that task. If you have your windows set to always maximize then all you will see is the most recent window that you have worked with. If you work this way you don’t know how many windows you have open.
One way to see this is to select the Window menu option, which gives you a list of SOME of the windows that you have open. This shows the most recent windows you worked with – but not all.
A better option is to use the Open Window List feature. Select View and then Open Window List. This opens a sidebar on the left that will list all of the open windows, listing the most recently used window first.
While this does take up some valuable space on your display, I find that this is a very useful feature.
One very helpful feature is that it allows me to switch back and forth between different windows easily by just clicking on the selection in that list. If I have a feature that I’m using often, the window can be left open and I just click on it in the list.
It also helps me when working with reports. Note that I have two Profit & Loss windows open. Without the Open Windows List I created the report and selected a date range, then went to another window to look at some options. I then decided that I wanted to go back to the Profit & Loss report and selected it from the menu (or Report Center), and QuickBooks created another separate copy of the report rather than returning to the original report. With the Open Windows List I could see that the report is already open and just click on it rather than creating a new report. This can be a time saver if you have a report that takes a long time to create.
This Improves QuickBooks Efficiency
Many people have QuickBooks set to save the desktop when closing the company file. With this setting, the next time that you open this company file every window that you had open before will open again.
In some installations, depending on what windows you have open, this may take a very long time. Reports may take a long time to generate. Some windows, like the Report Center, Company Snapshot and Calendar can sometimes take a noticeable amount of time to open. If you don’t know what windows you have open you may find that QuickBooks is very slow to start up because the program is trying to open all of these windows.
One solution is to select the Don’t save the desktop option in your preferences. Personally, I don’t like that, I often want to come back to the same set of windows that I had been working with. This is one of the reasons why I like the Open Windows List – it lets me see the windows that I have open, and I can close the ones that I am no longer using.
There are a lot of options that can affect how you work with windows in QuickBooks, I like using the Open Windows List. Try it!
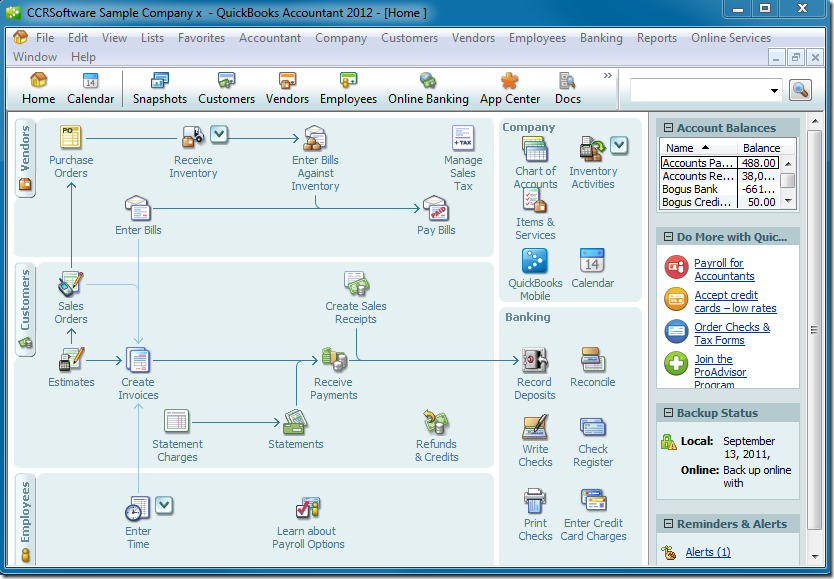
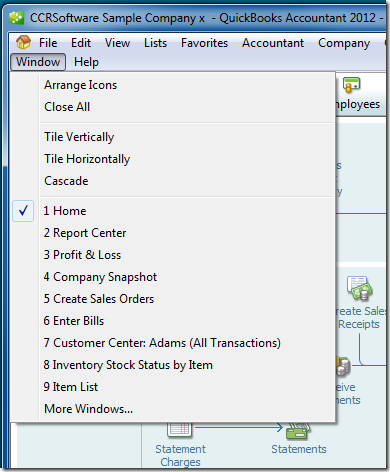
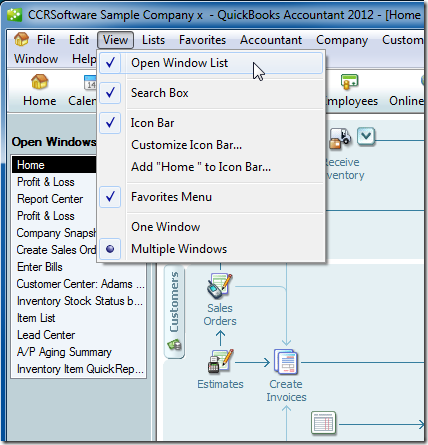
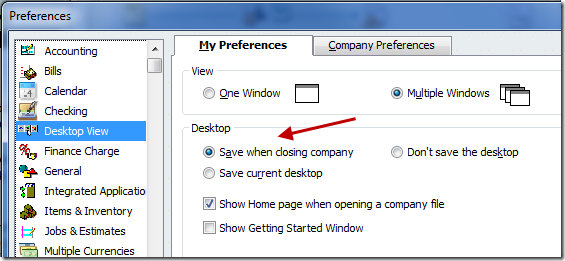
Charlie that is interesting, the preferences screen you show is different that which is in premier. I have one additional option, “Keep Previously Saved Desktop”, which allows me to close QB with windows open and when I reopen it only opens with the desktop view I saved. Odd that enterprise is different.
Rustler, I get the same window in Enterprise and Premier.
However, thanks for pointing this out. The “Keep previously saved desktop” option shows ONLY IF you have selected the “Save current desktop” option. In my screen shot above, I had never used the “save current desktop” option with this file, so that option doesn’t show.
There are a lot of ways to manage the preferences here. And you can save a lot of hassles by either not saving the desktop OR by saving it (and then “keeping it” as you point out) with a small number of windows being open.
I believe that by default the system will save the curent desktop when closing company, although I would have to do some testing to check on that. And this can lead to problems as I outline. The “Open Window List” still has value even if you manage your desktop windows so they aren’t all opening when you start up, as it helps you manuever between the windows in a simple manner.
I’m still a fan of Alt+W and whatever numbered window you want to open. Open Window List is OK with today’s monitors but, oddly, there are still folks out there with 15″ monitors.
Karl, lots of ways to skin this cat.
I don’t use Alt+W (or the Window menu) because it won’t show me ALL the windows that are open if you have a long list of windows. But, I do have a large monitor, so space isn’t an issue for me. In fact, I have four monitors on my computer…
Also, one thing about the Open Window List is that you see it right there – without pressing a key – so you are reminded that you have all these windows open.
We do not use the Open Window List because real estate is very precious on Invoices, Sales Orders, Purchase Orders, and Item List.
Because we use a lot of custom fields, our typical invoice has 17 columns.
With Lot Numbers, it will be 18 columns.
There is no way to read/expand all the columns.
We are constantly having to manually resize many of the columns on invoices, sales orders, and purchase orders, which is very time consuming and unproductive.
What I have requested several times is for Intuit to add a horizontal scroll bar on the bottom of invoices, sales orders, and purchase orders. The Item List also needs one.
Below is a pic/link of one of our invoices.
When the columns are populated with data, there is no way to see/read all the data.
[img]http://imageshack.us/f/46/scrollbar.jpg/[/img]
Intuit has used horizontal scroll bars, such as on the Add/Edit Multiple List Entries window.
[img]http://imageshack.us/f/37/scrollbarexample.jpg/[/img]
At a minimum, Intuit should add a horizontal scroll bar to Enterprise Invoices/Sales Orders/Purchase Orders, because Enterprise has 15 custom fields.
Also, with Enterprise Advanced Inventory, additional columns are needed for Site location, and Lot Number / Serial Number.
With all these columns of data, a horizontal scroll bar is needed in the Enterprise version.
I wish we could edit our previous posts!
Embedded image links do not work on this forum.
Here are the links that did not display in my previous post.
http://imageshack.us/f/46/scrollbar.jpg/
http://imageshack.us/f/37/scrollbarexample.jpg/
Hopefully the links will work, without having to copy/paste to the address bar.
Also, you can switch to open windows by using the keyboard shortcut Ctrl+Tab, press multiple times to scroll through. This works with the open window list or without it.
Very interesting! Invaluable post!
Love this article. Lots of value. Love it!